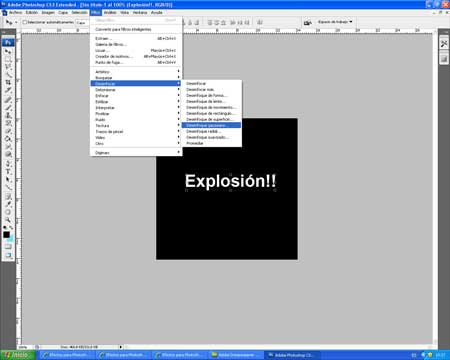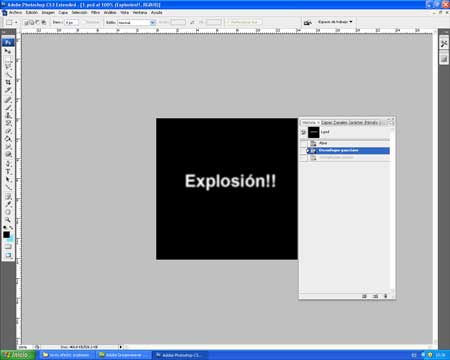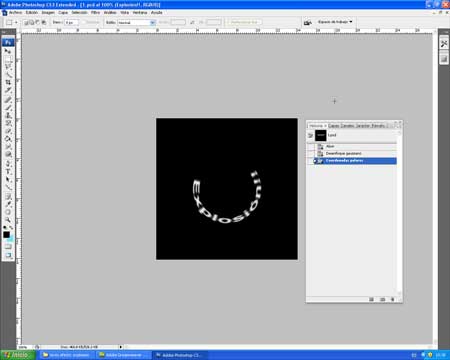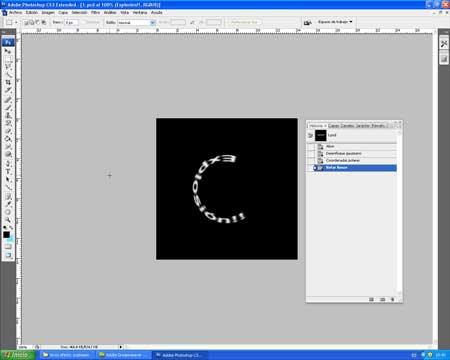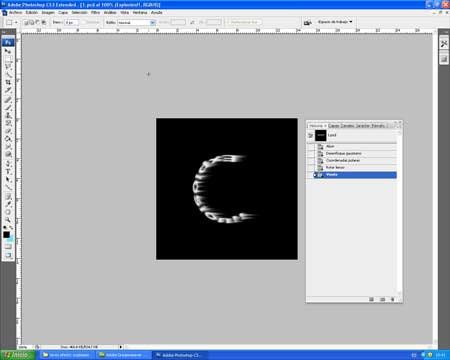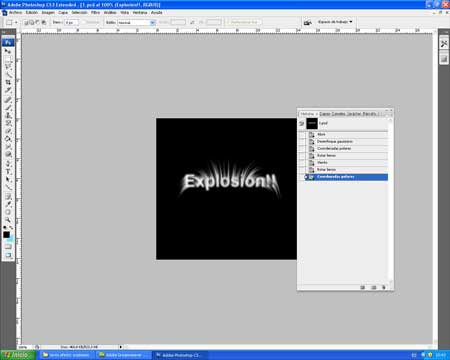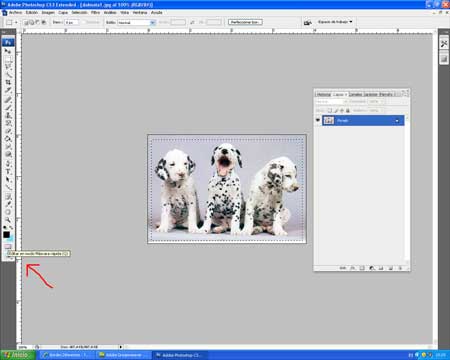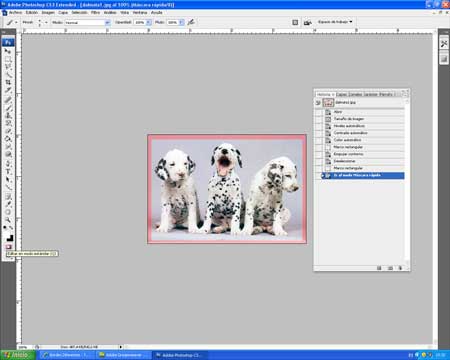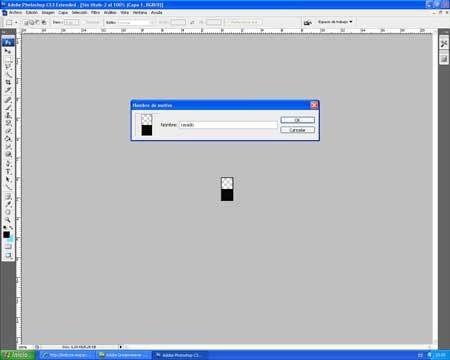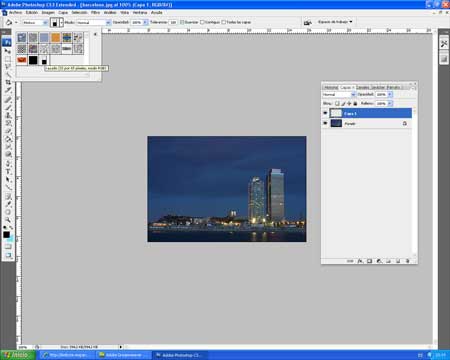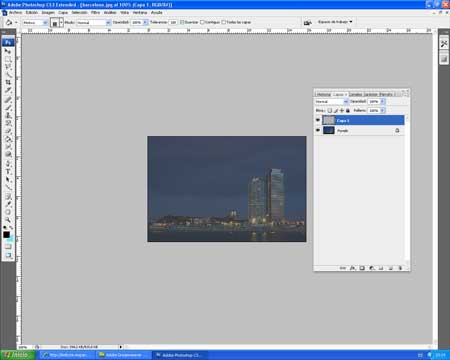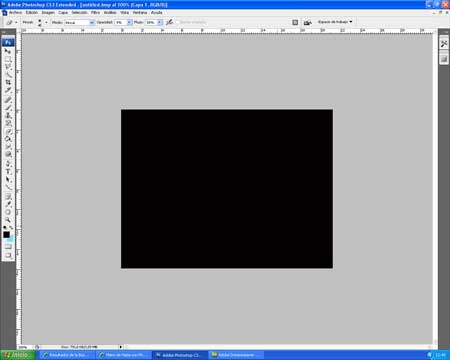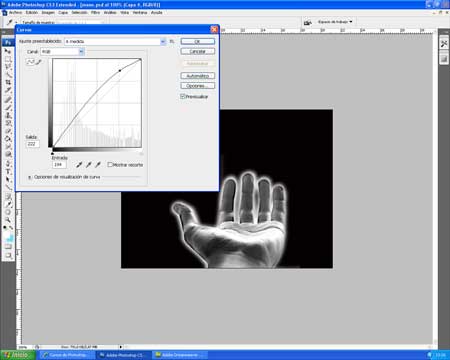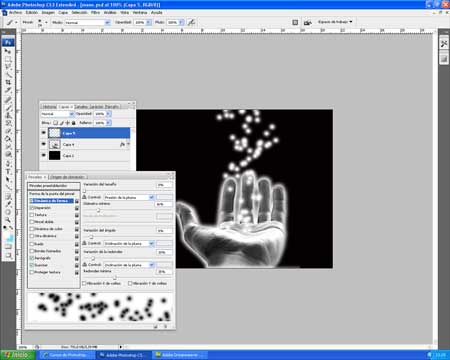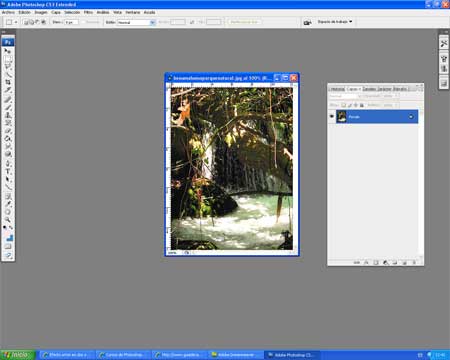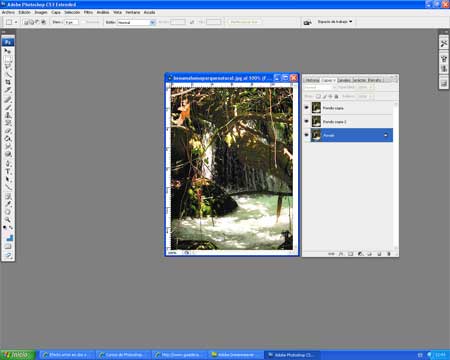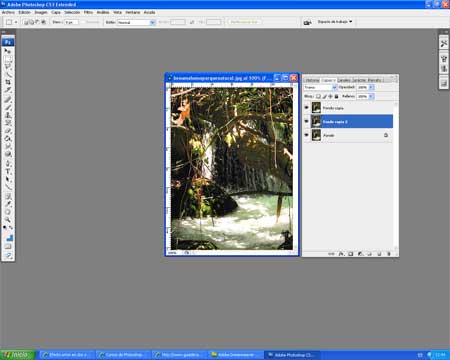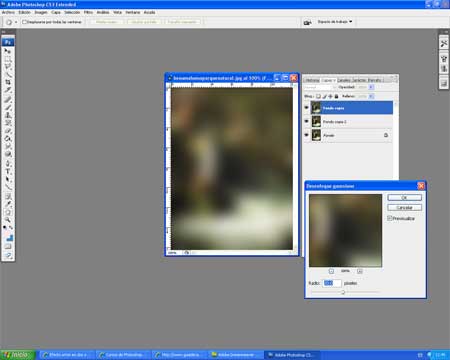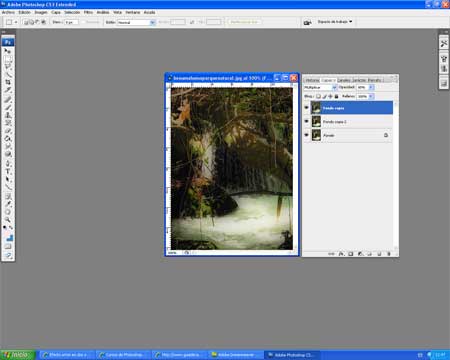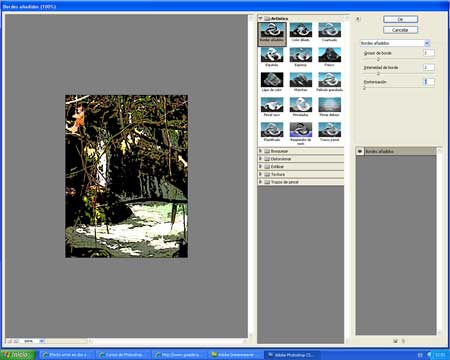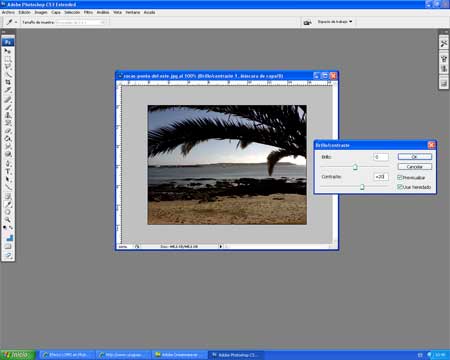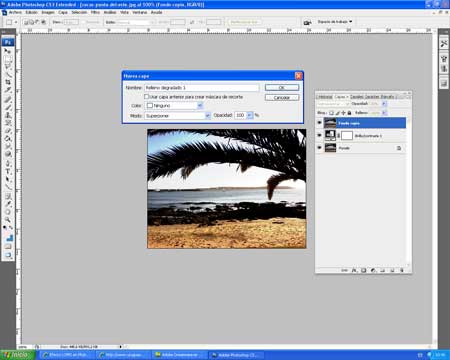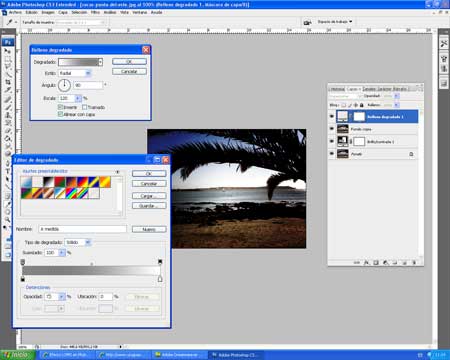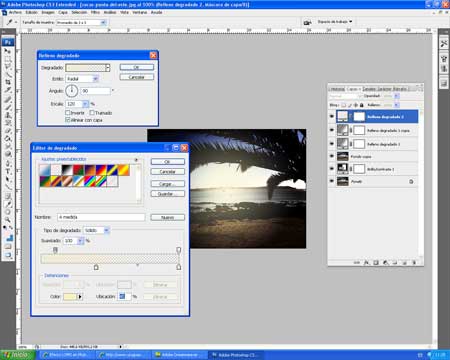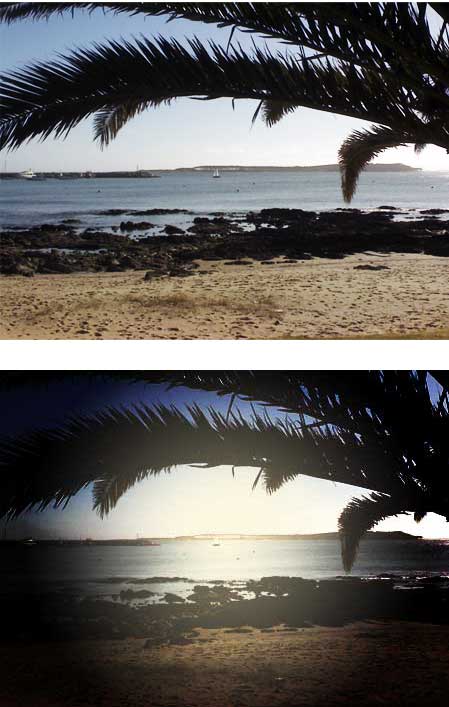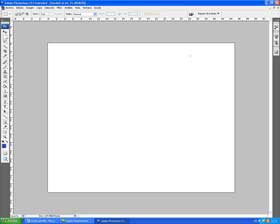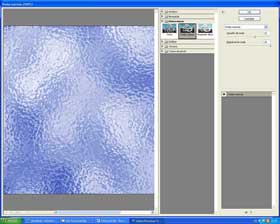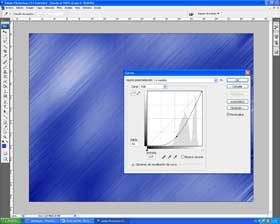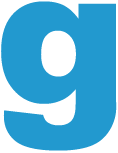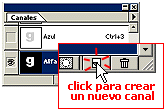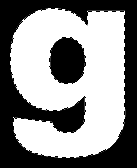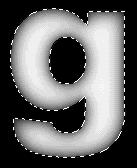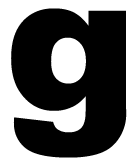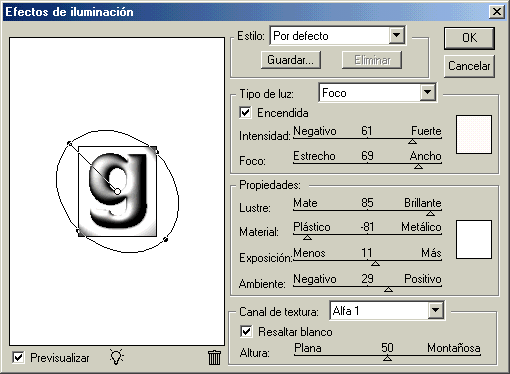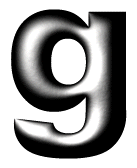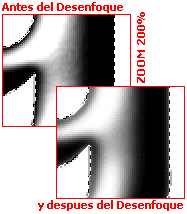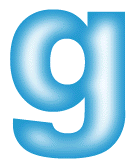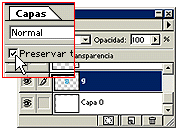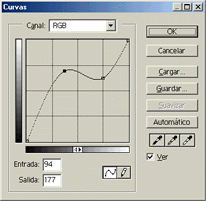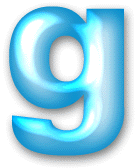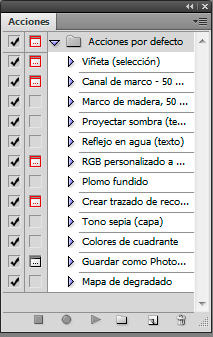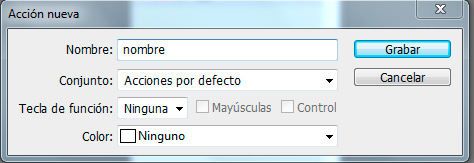Si quieres crear un truco de texto sorprendente con Photoshop, usa el efecto de explosión
1- Abre un archivo nuevo del tamaño que necesites (por ejemplo, 400 x 400)
2- Pinta el fondo de color negro con la opción Rellenar del menú Edición
3- Escribe un texto en blanco o en el color que tu quieras.
4- Ahora, aplicamos al texto el filtro de Desenfoque Gaussiano, para eso tienes que ir al menú Filtro> Desenfocar > Desenfoque Gaussiano, en la pantalla que aparece, pon el valor de 2 píxeles para que el texto se difumine levemente.
5 – A continuación, vuelve a Filtro > Distorsionar > Coordenadas polares. En el cuadro que se muestra, elige la opción Rectangular a Polar, de forma que el texto se mueva en la pantalla.
6 – Para girar el resultado, elige en el menú Imagen > Rotar lienzo > 90º AC.
Vuelves a Filtro pulsas en Estilizar> Viento y escoges la casilla Desde la izquierda, verás que tu imagen va tomando forma.
7- Vuelve a girar el lienzo pero ahora hacia el otro lado, Imagen> Rotar lienzo> 90º ACD.

8 – Por último, vuelve una vez más al menú Filtro > Distorsionar > Coordenadas polares > Polar a Rectangular. Comprobarás cómo se ha añadido a tu texto un efecto explosivo muy atractivo.
¿Quieres saber más sobre photoshop? Entra en la web sobre cursos photoshop barcelona e informate
En este truco de photoshop aprenderemos a hacer que nuestras fotos tengan unos bordes diferentes a los tipicos bordes rectos.
1.Abrimos la imagen a la que le queremos cambiar el borde en Photoshop.
Comprobamos que la imagen este en modo RGB (Image>Mode>RGB Color) y también que tenemos el color blanco como color frontal.
2. Realizamos una selección rectangular dejando espacio en los bordes (de 8 a 10 pixels de distancia).
3. Presionamos el botón de Máscara Rápida
La selección se nos convertirá en un color transparente donde tenemos seleccionado y en rojo donde no lo está. Con esta selección ahora podemos trabajar como si fuera cualquier tipo de gráfico y aplicaremos los filtros sin problemas.
3.Aplicamos un desenfoque (Filtro>desenfocar>Desenfoque gausiano) con un valor de 5 a 6 pixels (dependiendo del espacio del borde). Y le añadimos un efecto extra para que nos quede mas bonito, vamos a Filtro> Pixelizar>Cristalizar y le ponemos el valorde 5 o 6 px
4.Desactivamos el modo de Máscara Rápida haciendo un click en el botón que se encuentra a su lado. Ahora la selección se verá como de costumbre, pero invertida , vamos a seleccion > invertir
y la llenamos con color blanco
5.En el cuarto paso en vez de aplicar el efecto Cristalizar, podemos probar con otros efectos, y así obtener distintos resultados. Aquí abajo hay unos ejemplos
¿ Quieres aprender más sobre Photoshop? Pincha en el enlace sobre cursos photoshop en barcelona.
1. Abrimos photoshop y creamos un documento nuevo de 600 x 450.
2. Pintamos la capa de negro
3. Abrimos la imagen mano y la arrastramos hacia nuestro documento 600 x 450.
4. Con el lazo poligonal borramos el contorno y dejamos solo la mano
5. Aplicamos niveles a la imagen. Para acceder a los niveles nos vamos a imagen > ajustes > niveles (ctrl + L).
7. Aplicamos “curvas” imagen > ajustes > curvas (ctrl + m)
8. Seleccionamos un pincel circular con 0% dureza y con 21 px de diámetro maestro y color blanco. Pulsamos f5 y aplicamos los siguientes ajustes en dinamica de forma
9. Damos una pincelada de abajo hacia arriba sin soltar el click, para que siga la dirección de la imagen y asi nos quedara nuestra mano con efecto de poderes magicos
¿ Quieres aprender más trucos sobre Photoshop? Aprende mas trucos en nuestros cursos photoshop en barcelona.
Aqui teneis un nuevo truco de photoshop para que tus fotografias tengan un efecto como si estuvieran hecha con una camara lomo.
1. Primero abrimos la fotografia que queremos retocar
2. Creamos una capa de ajuste de tipo Brillo/Contraste. Vamos a menú Capas -> Nueva capa de ajuste -> Brillo/Contraste, marcamos la opcion ” usar heredado”, dejamos el valor del brillo como está y ponemos el contraste a 20.
3. Duplicamos la foto original y la superponemos
Seleccionamos la capa Fondo, que es la que contiene la foto original y la duplicamos. Menú Capa -> Duplicar capa.
Una vez tenemos la capa duplicada, cambiamos su posición en la ventana de capas para que quede encima de la capa que hemos hecho de ajuste de brillo/Contraste y le cambiamos el modo de fusión de Normal a Superponer, y bajamos la opacidad de la capa al 80%
4. Vamos a ponerle efecto a la foto
Para hacer el efecto vamos a hacer una capa de relleno con un degradado. Vamos a menú Capa -> Nueva capa de relleno -> Degradado. Seleccionamos el modo de fusión Superponer.
En el tipo de degradado seleccionamos el que va del negro al blanco. En estilo seleccionamos Radial. Subimos la escala a 120% y marcamos la opción Invertir. Ajustamos las opciones de degradado. Pulsamos sobre la caja en la que aparece el degradado que acabamos de seleccionar y se nos abrirá una nueva ventana. En la parte inferior de esta ventana vamos pinchamos sobre la cajita negra superior izquierda y en opacidad ponemos un valor de 70%.
Ahora vamos a duplicar la capa que acabamos de crear. Como hemos hecho antes, vamos al menú Capa -> Duplicar Capa.
Creamos una nueva capa de degradado (Capa -> Nueva capa de relleno -> Degradado). Esta vez el degradado lo hacemos de blanco a transparente. Mantenemos la opción “Radial” e “Invertir”: Hacemos la misma operación que en el paso anterior para ajustar la opacidad, y esta vez la pondremos en el 50%.
Aqui podeis ver la diferencia entre la foto original y la foto con el efecto lomo aplicado
¿ Te gustaria aprender más sobre Photoshop? Informate en la web de nuestros cursos photoshop en barcelona.
Aqui teneis un sencillo truco con photoshop para hacer un fondo de pantalla de una manera rapida y eficaz
1.- Abrimos un documento nuevo con el tamaño que deseemos para nuestro wallpaper.
2.- Seleccionamos como color frontal un azul (#2C42A0) y como color de fondo el blanco (#FFFFFF)
3.- Accedemos al menú “Filtro > Interpretar > Nubes”.
4.- Accedemos a “Imagen > Ajustes > Brillo/Contraste” y subimos el contraste a 50 ó 60.
5.- Aplicamos ondas marinas: “Filtro > Distorsionar > Ondas Marinas”. En tamaño de onda ponemos 10 y en magnitud de onda ponemos 20.
6.- Vamos a “Filtro > Desenfocar > Desenfoque de movimiento” y le aplicamos un desenfoque de movimiento:En angulo ponemos un valor de 45º y en distancia un valor de 230.
7- Como último paso iremos a “Imagen >Ajustes >Curvas” y pondremos estos valores:
En ajustes preestablecidos: a medida,
En canal :RGB
En salida ponemos el valor 43 y en entrada el valor de 137
Y asi nos quedara el archivo final en photoshop de nuestro wallpaper.
Si cambias el color frontal y vas cambiando los diferentes valores de este truco obtendras fondos muy vistosos.
¿ Quieres aprender más sobre Photoshop? Pincha en el enlace sobre cursos photoshop en barcelona.