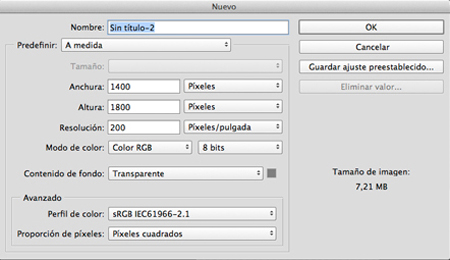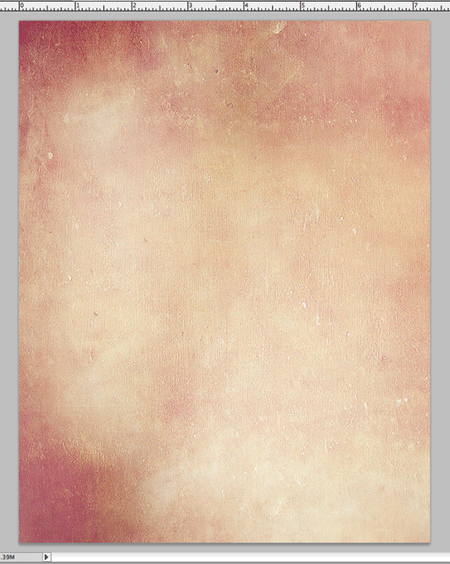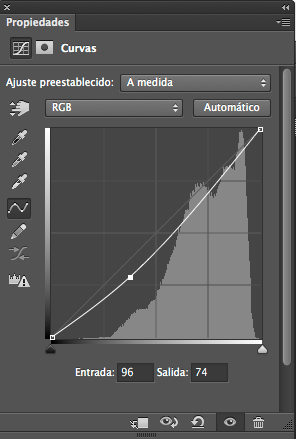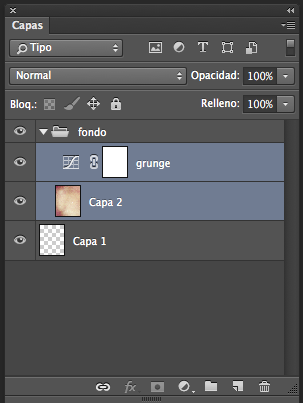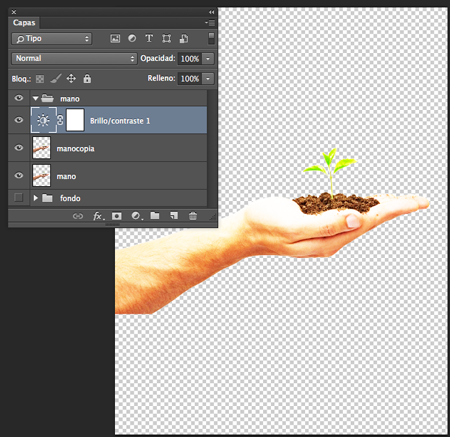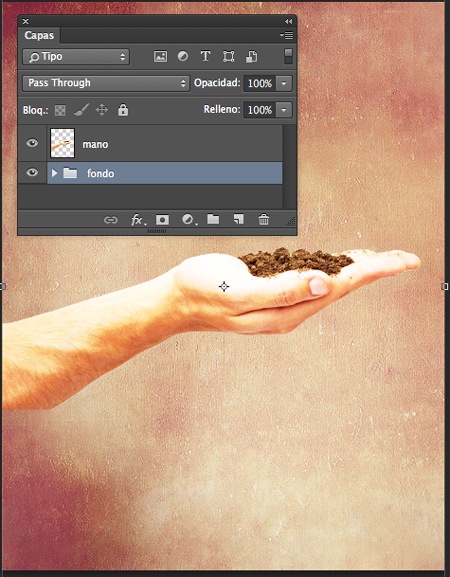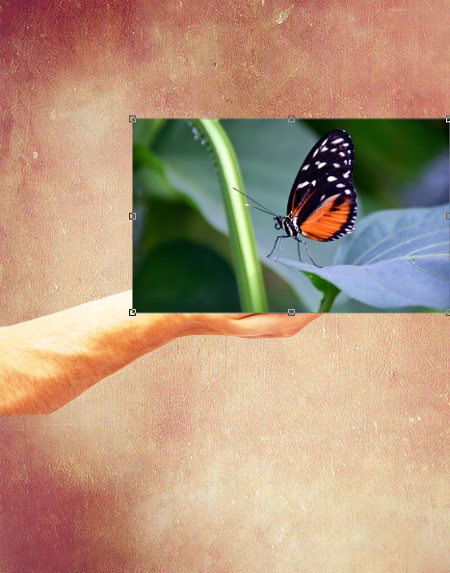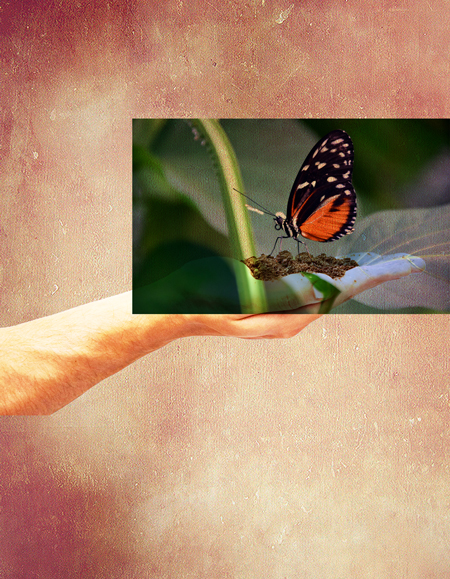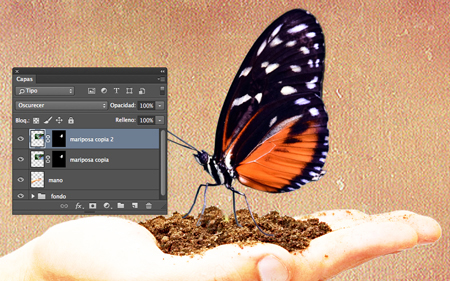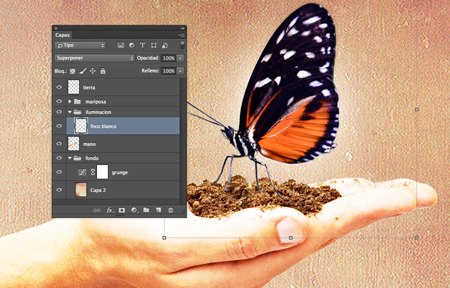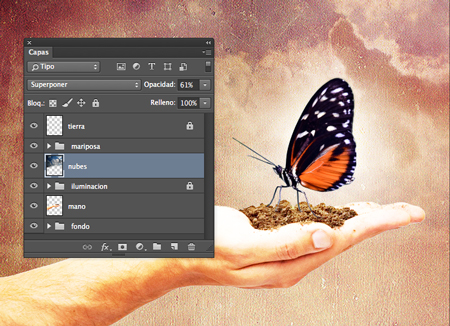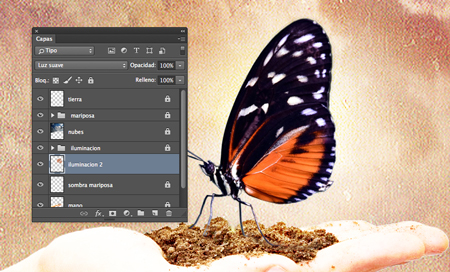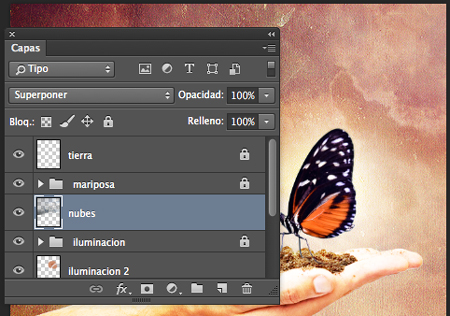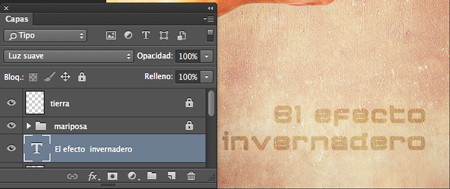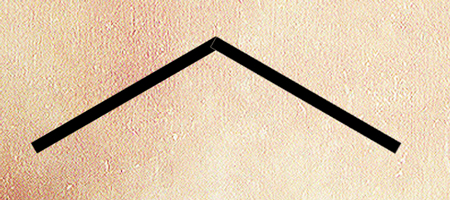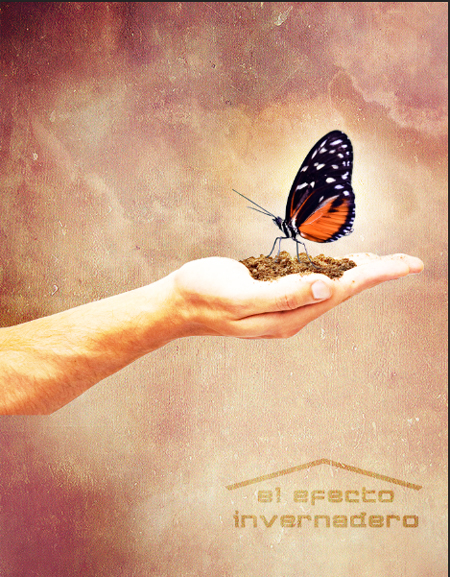En este tutorial aprenderás a combinar varias imágenes para crear un fotomontaje.
01. Abre un documento nuevo. Anchura 1400px. Altura 1800px Resolución 200ppp
y color RGB. Llámalo. Fotomontaje.
02. Abre un archivo con textura tipo Grunge y colócala en tu documento. Selecciona la herramienta
Transformar (Comando / Ctrl + T) para escalar y girar el archivo. Ve a menú Capas > Ajustes >
Curvas y aplica una curva pequeña.
Llama a esta capa de curvas “grunge” . Crea un nuevo grupo llamado “Fondo”. Coloca esta capa en el grupo.
03. Abre la imagen de la mano con tierra. Selecciona el fondo con la herramienta de Selección
Varita Mágica (Comando / Ctrl + W). Ve a menú Selección > Invertir para seleccionar la mano.
04. Selecciona la herramienta Mover (V) y arrastra la imagen de la mano a tu composición.
Agrupa esta capa en un grupo llamado “Mano”. Reduce el tamaño de la imagen.
Coloca la imano de manera que esté en el centro de la composición. Duplica esta capa y
cambia el modo de fusión a “Superponer” .Ve a menú a Capa> Ajustes > Brillo / Contraste.
Aplica un brillo de 95 y un contraste de 25.
Combina las capas. Selecciona la herramienta Borrador (E) y borra la planta.
05. Coloca la imagen de la mariposa para que parezca que esta encima de la
tierra de la mano. Utiliza la herramienta Transformar (T) para cambiar el tamaño.
Asigna a esta capa el nombre “mariposa”. Cambia el modo de fusión a Multiplicar.
Selecciona la mariposa, añade una máscara de capa y perfecciona el borde de la selección.
En el apartado Salida selecciona Enviar a nueva capa con máscara de capa.
Selecciona la casilla descontaminar colores. Duplica esta capa.
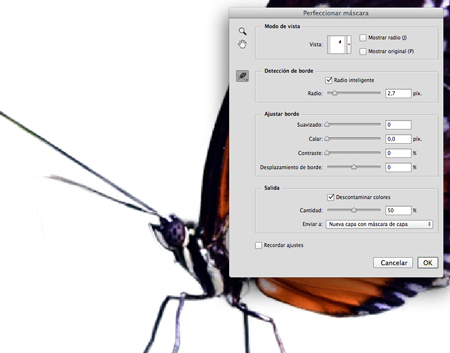
06. En la capa de la mariposa duplicada configura el modo de fusión en Oscurecer.
Clona un poco de tierra en una capa por encima de la mariposa para tapar un poco la base de las patas.
7. Añade iluminación a la mariposa. Crea un nuevo grupo y llámalo “Iluminación”.
Crea una nueva capa y llámala “foco blanco”. Selecciona la herramienta pincel,
elige un tamaño de pincel bastante grande con una dureza de 0px. Asegúrate de
que tu color sea blanco y pinta una mancha detrás de las alas de la mariposa.
Establece el modo de fusión de esta capa en Superponer.
08. Añade una imagen de nubes para hacer un efecto más interesante. Abre la
imagen de las nubes y arrástrala a tu documento.
09. Cambia el modo de fusión de esta capa a Superponer. Renombra esta capa como Nubes.
10. Crea una capa nueva encima de la capa de la mano, selecciona un pincel de
tamaño pequeño y dureza 0. Pinta la sombra de la mariposa. Con la herramienta
dedo un poco la linea de la sombra.
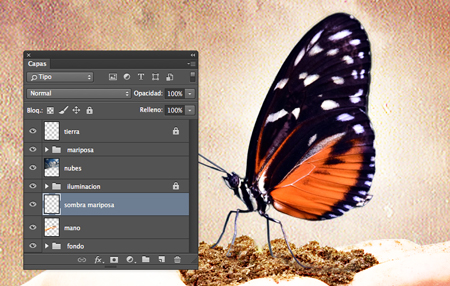
11. Crea una nueva capa y colócala debajo del grupo “Iluminación”. Selecciona
un pincel bastante grande con una dureza de 0px. Para los colores, utiliza #b36646
y #cc8d6e. Configura el modo de fusión de esta capa en luz suave y pinta alrededor
de las alas de la mariposa.
12. Ahora haz un toque final a las nubes. Selecciona la capa de la nube, selecciona
la herramienta Borrador (E) con tamaño grande y una dureza de 0px.
Borra alrededor de las nubes.
13. Añade un texto. La fuente utilizada para este ejemplo es Cydonia Century
Regular, pero puedes usar tu propia fuente. Selecciona la herramienta Texto,
color negro , tamaño de 100 px y escribe “el efecto invernadero”. Establece el
modo de fusión de esta capa en Luz suave.
14. Haz un techo en la parte superior del texto.Selecciona la herramienta Rectángulo,
y crea un rectángulo. Duplica esta capa. Selecciona la herramienta Transformar.
Gira esta copia y dale de un ángulo de 45 grados. Coloca los dos rectángulos juntos
y combina sus capas. Debería verse así
15. Sitúalos en la parte superior del texto y establece el modo de fusión de esta capa en luz suave.
16. Tu imagen final debe ser parecida a la imagen siguiente.