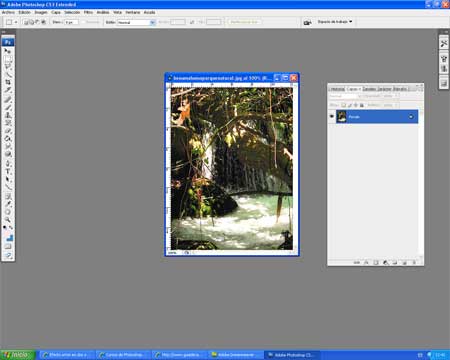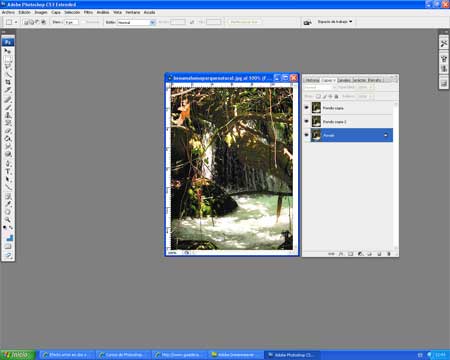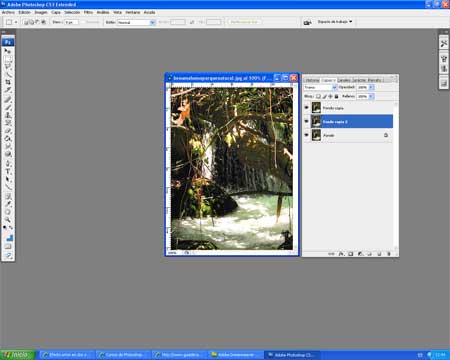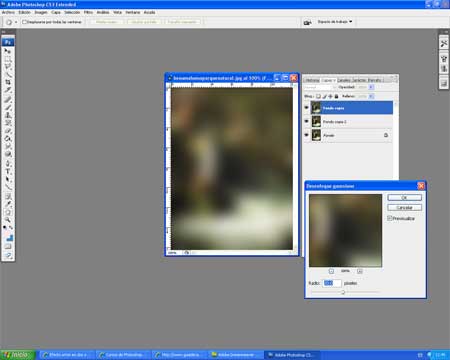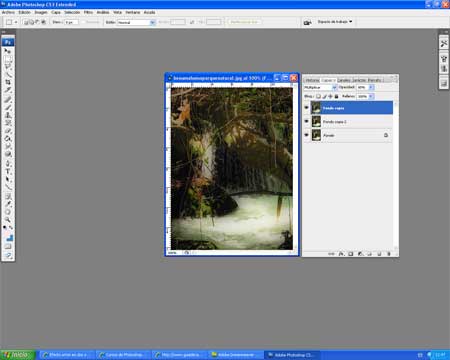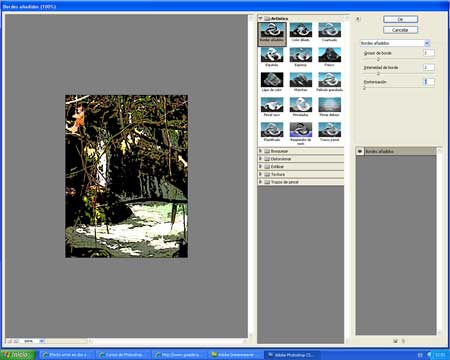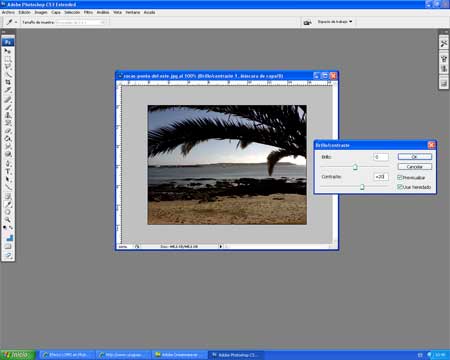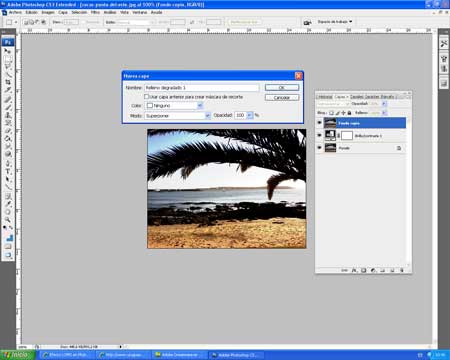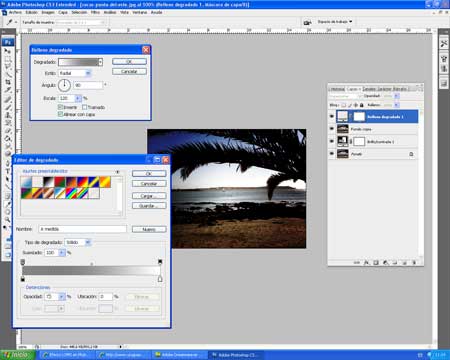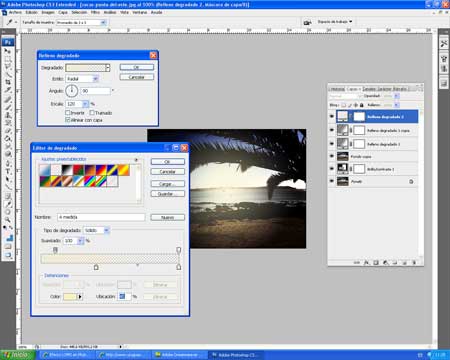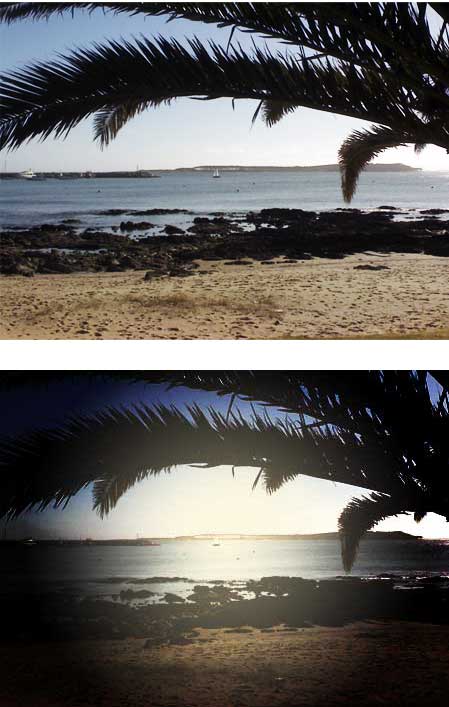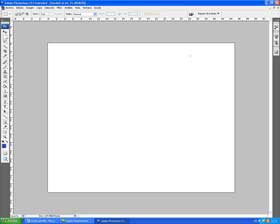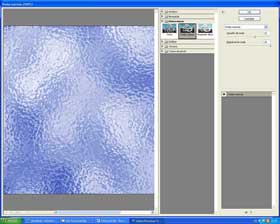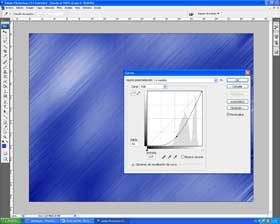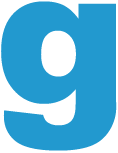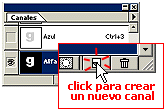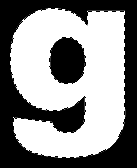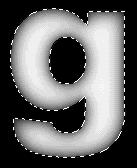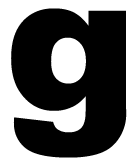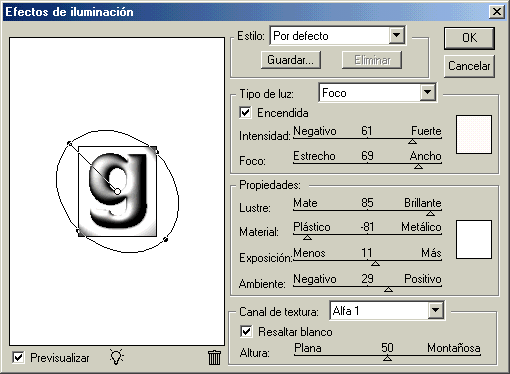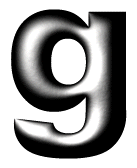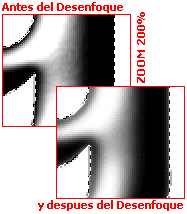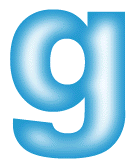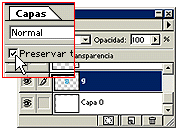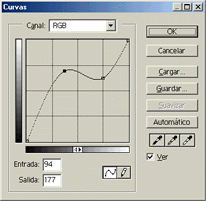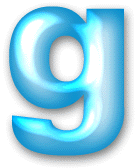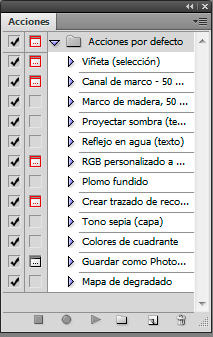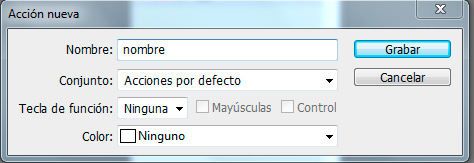Aqui teneis un nuevo truco de photoshop para que tus fotografias tengan un efecto como si estuvieran hecha con una camara lomo.
1. Primero abrimos la fotografia que queremos retocar
2. Creamos una capa de ajuste de tipo Brillo/Contraste. Vamos a menú Capas -> Nueva capa de ajuste -> Brillo/Contraste, marcamos la opcion ” usar heredado”, dejamos el valor del brillo como está y ponemos el contraste a 20.
3. Duplicamos la foto original y la superponemos
Seleccionamos la capa Fondo, que es la que contiene la foto original y la duplicamos. Menú Capa -> Duplicar capa.
Una vez tenemos la capa duplicada, cambiamos su posición en la ventana de capas para que quede encima de la capa que hemos hecho de ajuste de brillo/Contraste y le cambiamos el modo de fusión de Normal a Superponer, y bajamos la opacidad de la capa al 80%
4. Vamos a ponerle efecto a la foto
Para hacer el efecto vamos a hacer una capa de relleno con un degradado. Vamos a menú Capa -> Nueva capa de relleno -> Degradado. Seleccionamos el modo de fusión Superponer.
En el tipo de degradado seleccionamos el que va del negro al blanco. En estilo seleccionamos Radial. Subimos la escala a 120% y marcamos la opción Invertir. Ajustamos las opciones de degradado. Pulsamos sobre la caja en la que aparece el degradado que acabamos de seleccionar y se nos abrirá una nueva ventana. En la parte inferior de esta ventana vamos pinchamos sobre la cajita negra superior izquierda y en opacidad ponemos un valor de 70%.
Ahora vamos a duplicar la capa que acabamos de crear. Como hemos hecho antes, vamos al menú Capa -> Duplicar Capa.
Creamos una nueva capa de degradado (Capa -> Nueva capa de relleno -> Degradado). Esta vez el degradado lo hacemos de blanco a transparente. Mantenemos la opción “Radial” e “Invertir”: Hacemos la misma operación que en el paso anterior para ajustar la opacidad, y esta vez la pondremos en el 50%.
Aqui podeis ver la diferencia entre la foto original y la foto con el efecto lomo aplicado
¿ Te gustaria aprender más sobre Photoshop? Informate en la web de nuestros cursos photoshop en barcelona.
Con este facil truco de photoshop podrás darle un efecto de ensoñacion a tus fotografias
1-Abrimos en photoshop la imagen que queremos retocar.
Una vez tenemos abierta la imagen, vamos a el panel de capas, hacemos click con el botón derecho sobre la capa que contiene la imagen y duplicamos la capa.
2- Vamos al menu “Capa > Nueva Capa de Ajuste > Mezclador de canales” le ponemos un nombre y aceptamos.
En el cuadro de diálogo que nos sale habilitamos la casilla de monocromo y ponemos los estos valores :
Rojo: 100%
Verde: 175
Azul: -65
Constante:-70
3.- Vamos al menu “Capa > Combinar hacia abajo”o seleccionamos en el panel de capas la capa de mascara de recorte y con el boton derecho abrimos el submenu y seleccionamos “combinar hacia abajo”. Con esta accion habremos combinado la capa duplicada con la imagen y la capa de ajuste.
4.- Vamos a “Filtro > Desenfocar > Desenfoque Gaussiano” y ponemos un radio de entre 2 y 3.
5.- Bajamos la opacidad de la capa y la dejamos entre un 30 y un 60% dependiendo de la intensidad del efecto que deseemos lograr.
Y aqui abajo vemos la diferencia de la fotografia antes de retocarla y despues de aplicarle este truco con photoshop
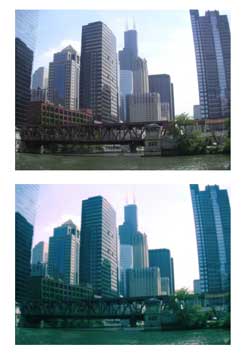
¿ Quieres aprender más sobre Photoshop? Visita la web de nuestros cursos photoshop en barcelona.
Aqui teneis un sencillo truco con photoshop para hacer un fondo de pantalla de una manera rapida y eficaz
1.- Abrimos un documento nuevo con el tamaño que deseemos para nuestro wallpaper.
2.- Seleccionamos como color frontal un azul (#2C42A0) y como color de fondo el blanco (#FFFFFF)
3.- Accedemos al menú “Filtro > Interpretar > Nubes”.
4.- Accedemos a “Imagen > Ajustes > Brillo/Contraste” y subimos el contraste a 50 ó 60.
5.- Aplicamos ondas marinas: “Filtro > Distorsionar > Ondas Marinas”. En tamaño de onda ponemos 10 y en magnitud de onda ponemos 20.
6.- Vamos a “Filtro > Desenfocar > Desenfoque de movimiento” y le aplicamos un desenfoque de movimiento:En angulo ponemos un valor de 45º y en distancia un valor de 230.
7- Como último paso iremos a “Imagen >Ajustes >Curvas” y pondremos estos valores:
En ajustes preestablecidos: a medida,
En canal :RGB
En salida ponemos el valor 43 y en entrada el valor de 137
Y asi nos quedara el archivo final en photoshop de nuestro wallpaper.
Si cambias el color frontal y vas cambiando los diferentes valores de este truco obtendras fondos muy vistosos.
¿ Quieres aprender más sobre Photoshop? Pincha en el enlace sobre cursos photoshop en barcelona.