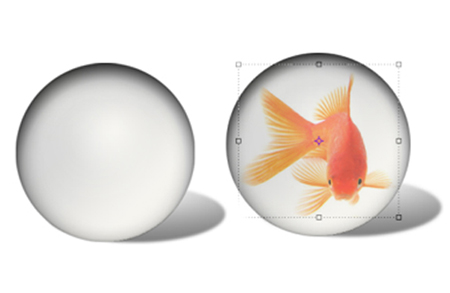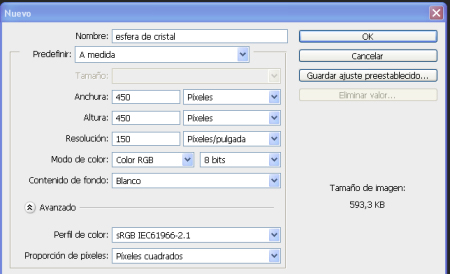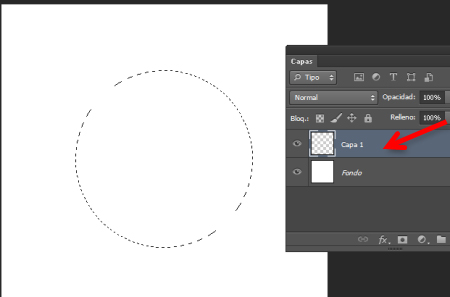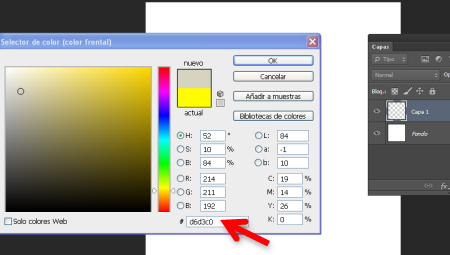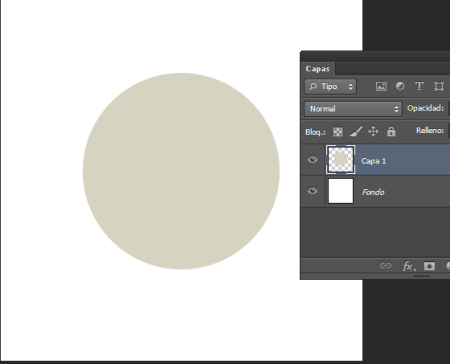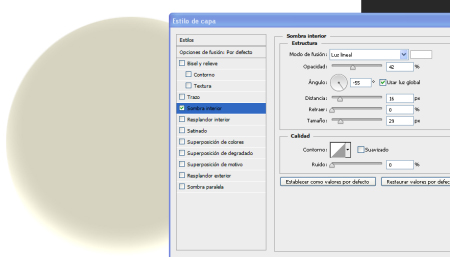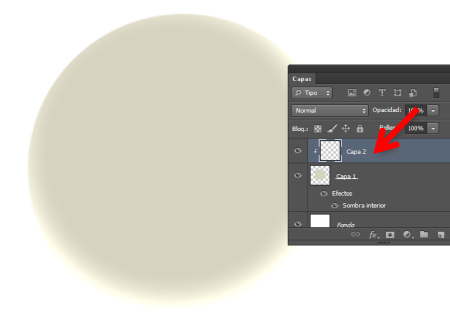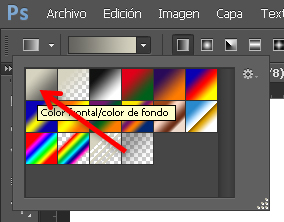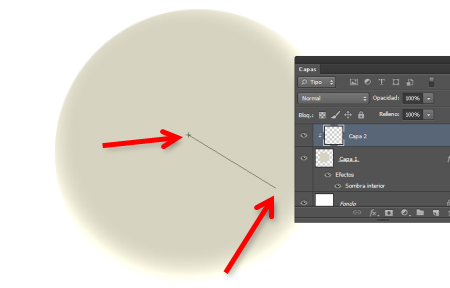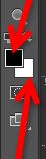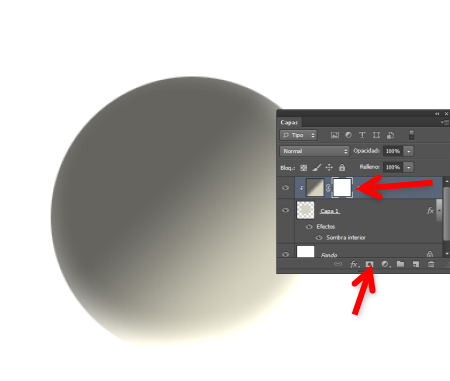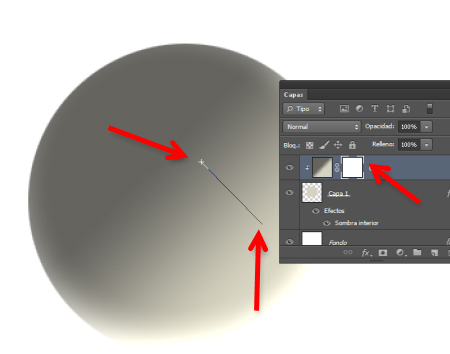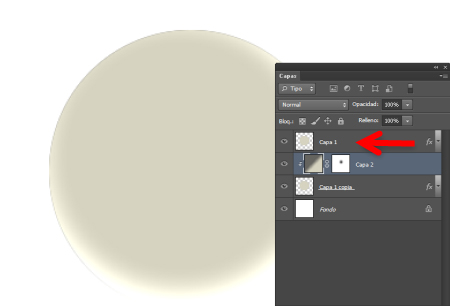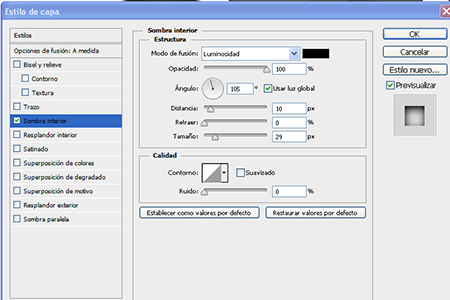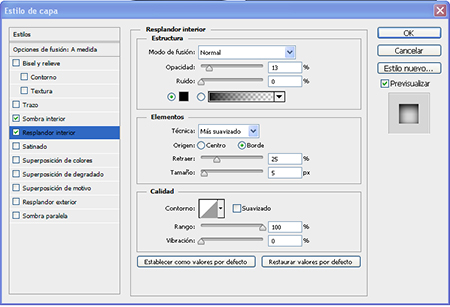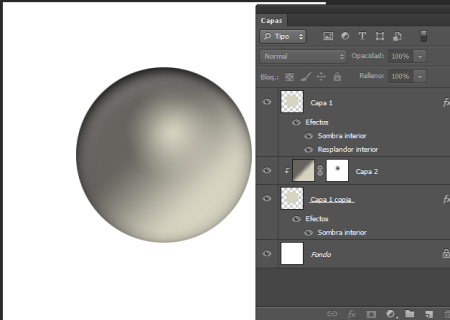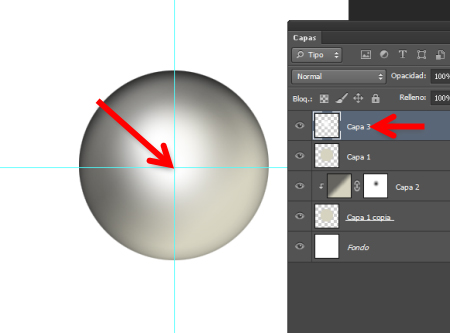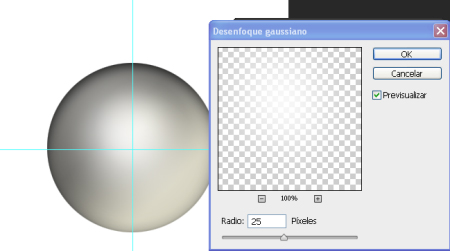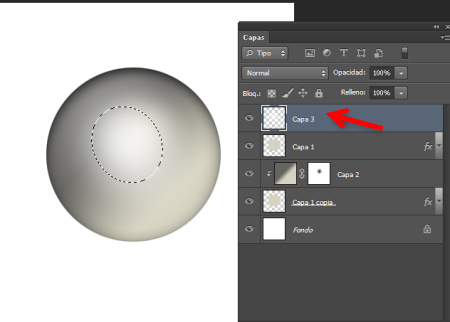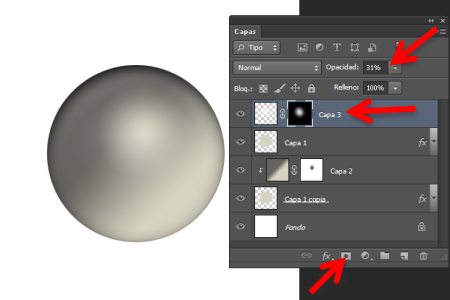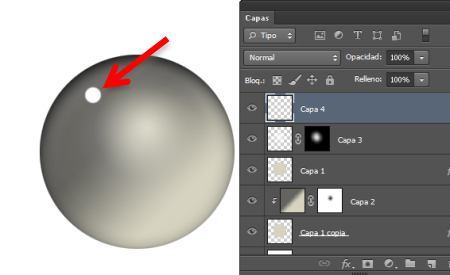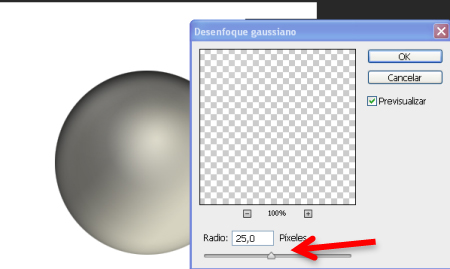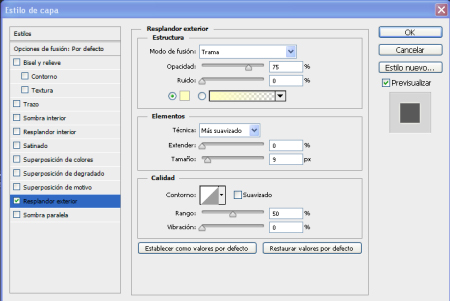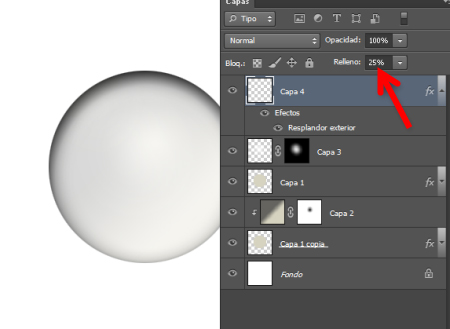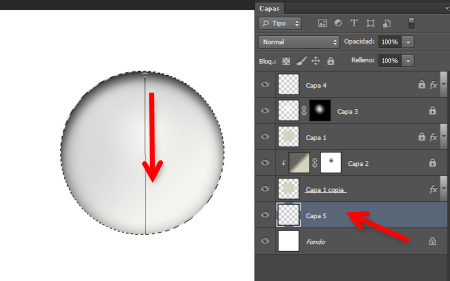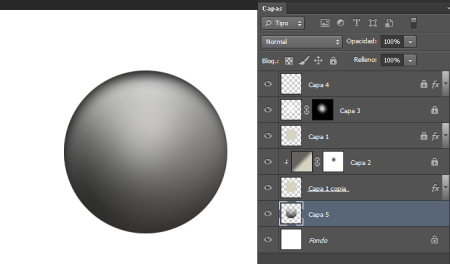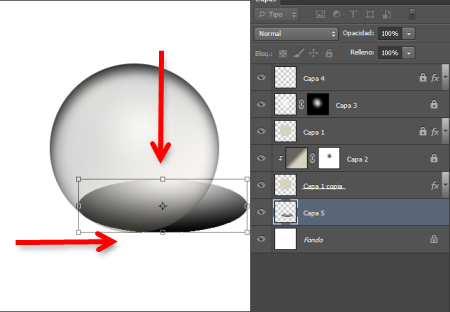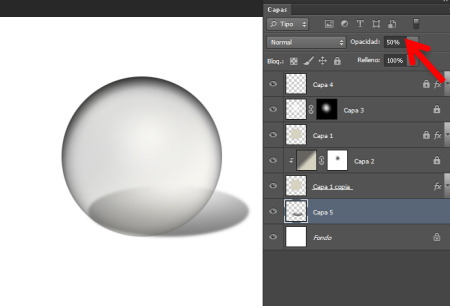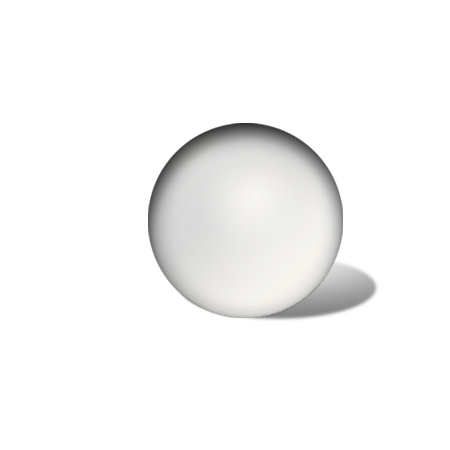En este tutorial de Photoshop CC aprenderás a crear una esfera de cristal usando
máscaras y degradados para utilizarla en tus trabajos y composiciones
1. Abre un nuevo documento de 450px de ancho por 450px de alto, resolución de
150ppp, modo RGB y fondo blanco
2. Crea una nueva capa. Selecciona la herramienta marco elíptico y con la
tecla Shift apretada crea en la nueva capa una selección redonda
3. Selecciona un color gris como color frontal, (para este ejemplo hemos
utilizado #d6d3c0)
4- Pinta la esfera y elimina la selección
5. Abre los estilos de capa y añádele una sombra interior con estos valores:
Modo: Luz lineal
Color: Blanco
opacidad:42%
Angulo:-55
Distancia:16
Retraer:0
Tamaño 29
Deja los demás valores tal y como están.
Ahora tu esfera tiene que ser parecida a la imagen siguiente
5 – Crea una nueva capa y conviértela en máscara de recorte
6. En la barra de herramientas selecciona como color de fondo #65645f.
Selecciona la herramienta degradado, escoge el degradado que acabas
de crear y selecciona modo lineal
7. Arrastra el degradado desde el centro hasta el borde inferior derecho
de la esfera
8. En el panel de herramientas configura el color frontal en negro y el color de fondo en blanco
9. Añade a la capa de recorte una mascara de capa
10. Verás que los colores frontal/fondo se han invertido para crear la máscara.
Selecciona la herramienta degradado, selecciona degradado radial y
con la máscara seleccionada arrastra el degradado como se muestra en la figura siguiente
11. Así es como debes tener ahora tu panel de capas
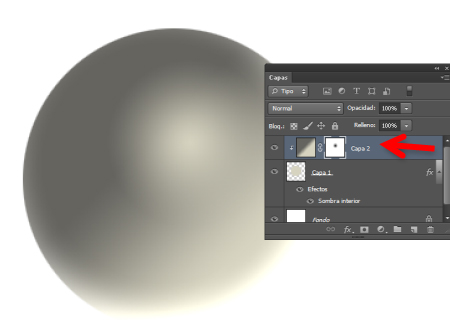
12. Duplica la capa 1 y sitúala encima de todas las capas y vuelve a configurar
la capa2 como capa de recorte ( Ctrl+Alt+G)
13. Selecciona la capa1 y pon el relleno a 0%. Abre el panel de estilos de capa,
selecciona la sombra interior y cámbiala a estos valores
14. Ahora selecciona resplandor exterior y configura los valores tal y como
se ven en la imagen siguiente
15. Tu panel de capas tiene que estar así
16. Crea una capa nueva. Selecciona la herramienta pincel con un tamaño
de 150px, dureza 0% y color blanco. Haz clic en el centro de la esfera
17. Añádele un filtro de Desenfoque Gausiano. Ves a menú filtro>
Desenfocar> Desenfoque Gausiano y configura un radio de 25px
18. Selecciona el desenfoque que acabas de realizar. Selecciona la capa 3 y
haz clic con el Ctrl Apretado
19. Con la capa seleccionada, añade una máscara vectorial y reduce la opacidad al 30%
20. Crea una capa nueva y selecciona la herramienta pincel con tamaño 20px
y dureza 100%.. Pon como color frontal #ffffe8 y haz clic en la posición que se
muestra en la figura siguiente
21. Añade a esta capa un desenfoque gausiano igual que hiciste en el paso anterior
22. Abre los estilos de capa y añade resplandor exterior
23. Selecciona la capa copia y baja su relleno al 25%
24. Ahora crearas una sombra a la esfera. Selecciona la capa fondo, crea una
nueva capa, ves a la capa1 y selecciona su contenido, vuelve a la capa nueva.
25. Selecciona la herramienta degradado elige el degradado frontal/transparente en modo radial y con la casilla invertir seleccionada arrastra el degradado desde la parte superior a la inferior de la esfera
El resultado tiene que ser parecido al de la imagen siguiente
26. Ves al menú Edición> Transformación libre. Sitúa el ratón en el marcador
central superior y arrastra hacia abajo hasta llegar a un tamaño de un tercio
de la esfera, luego desplaza esta esfera un poco hacia la derecha
27. Cambia la opacidad de esta capa al 50% y añade un desenfoque gausiano de 2px
28. Así quedará la esfera que podrás usar en tus trabajos.
¿quieres aprender más sobre photoshop?
Infórmate en nuestros cursos photoshop en barcelona.