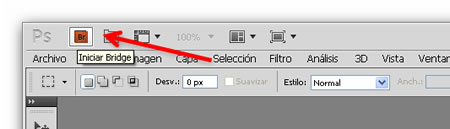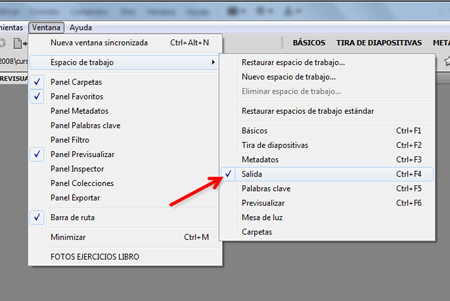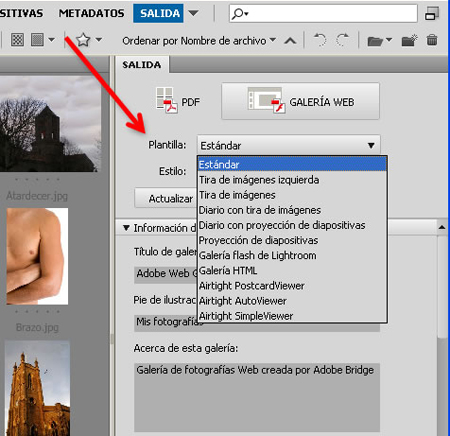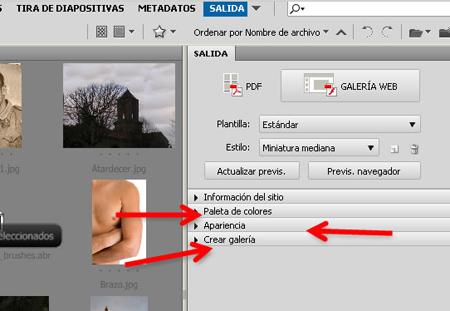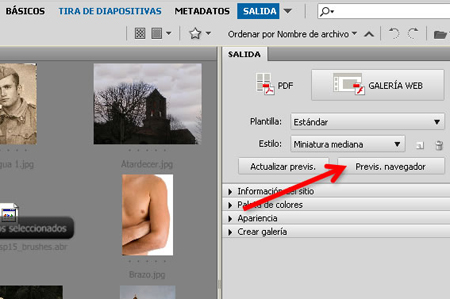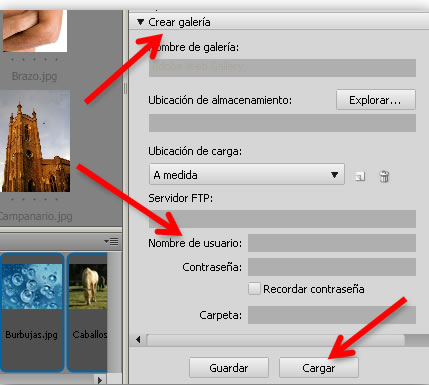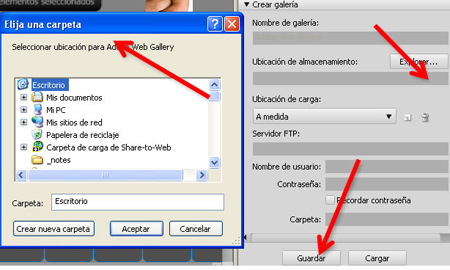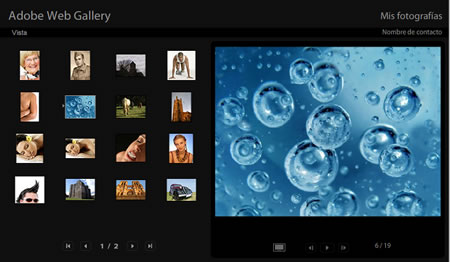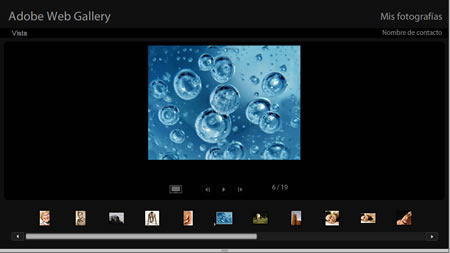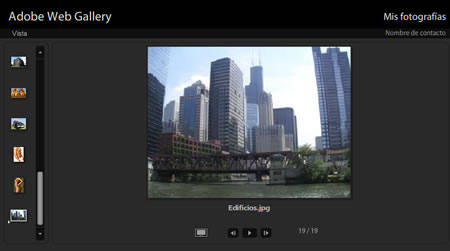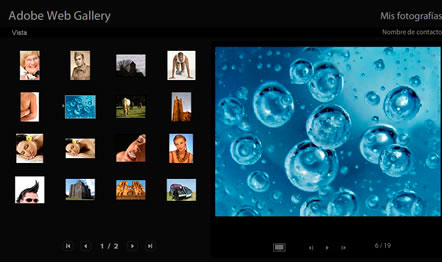
Con este tutorial de Photoshop y Adobe Bridge crearás una espectacular galería de fotos para tu web.
Adobe Bridge tiene varias plantillas de galería, que se pueden seleccionar y personalizar mediante el panel de Salida.
1. Abre photoshop y haz clic en el botón que te lleva a Adobe Bridge.
2. Cuando estés en Adobe Bridge abre la carpeta con las imágenes que deseas incluir en la galería, selecciónalas y ves a menú Ventana > Espacio de trabajo > Salida.
3. Haz clic en el botón “Galería Web” situado en la parte superior derecha del panel Salida. Selecciona una galería del menú Plantilla y pon un tamaño de miniatura en el menú Estilo.
4. Personaliza a tu gusto la apariencia de la galería mediante las opciones de las herramientas siguientes:
a. Información del sitio
Puedes añadir la información que aparece en cada página de la galería, el título, la descripción, etc..
b. Paleta Color
Las opciones cambian según la plantilla seleccionada. Selecciona colores para los distintos elementos de la galería, el texto, el texto del encabezado, el fondo y los bordes.
c. Apariencia
Las opciones también cambian según la plantilla seleccionada. Pon el valor del tamaño de las imágenes y las miniaturas, la calidad de las imágenes JPEG, los efectos de transición, las distribuciones y si quieres incluir nombres de archivo en imágenes de la galería HTML.
d. Información de la imagen
Añade un pie de ilustración en las imágenes de la galería. (Sólo para las galerías de Airtight)
e. Ajustes de salida
Define el tamaño y la calidad de las imágenes de la galería
5. Haz clic en” vista previa navegador” para ver la galería en el panel Previsualizar de salida de Adobe Bridge.
6. Haz clic en “Previsualizar en el Explorador” para ver una vista previa de la galería en el explorador Web que tienes instalado por defecto. Las vistas previas de la galería solo muestran un máximo 20 imágenes pero se guarda y se carga la galería completa.
7. Para subir directamente la galeria a tu web carga la galería a través del FTP, abre la pestaña “Crear Galería” introduce la dirección de tu servidor FTP, tu nombre de usuario, tu contraseña y la carpeta de destino. Después, haz clic en cargar.
8. Para guardar tu galería en el disco duro si quieres modificar el código html en el editor web que tengas instalado abre la pestaña “Crear Galería” y selecciona la carpeta de destino donde quieras guardarla y luego haz clic en “Guardar”.
Aquí tienes algunos de los diferentes modelos de galerías que puedes escoger:
GALERIA ESTANDAR
GALERIA CON TIRA DE IMÁGENES
GALERIA FLASH DE LIGHTROOM
Selecciona el modelo de galería que te guste, personalízala a tu gusto y ya puedes añadirla a tu web.
¿Te ha parecido útil este tutorial? Infórte sobre nuestro Curso de Photoshop en Barcelona.