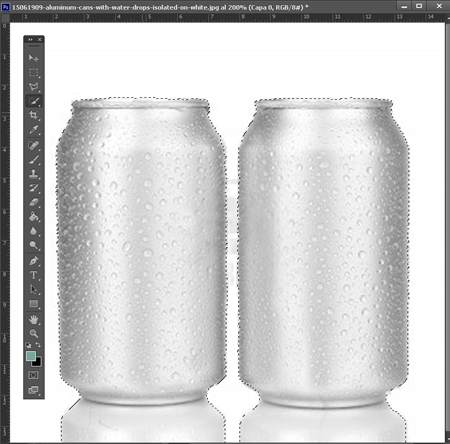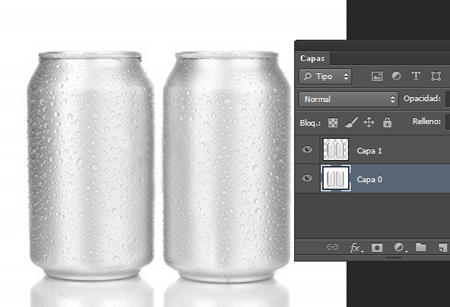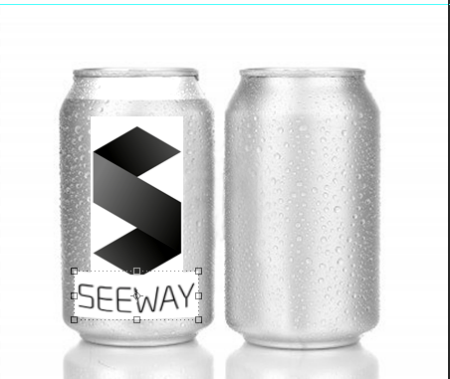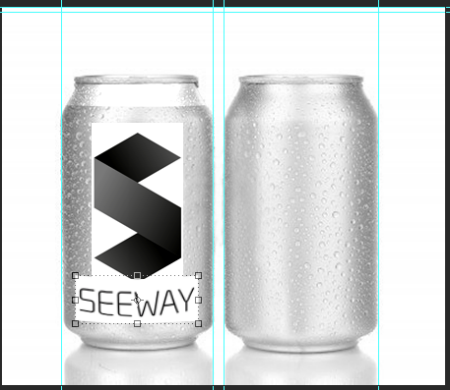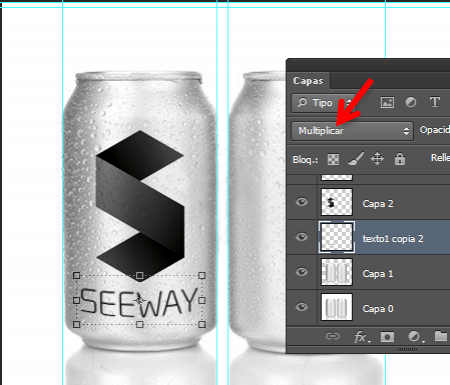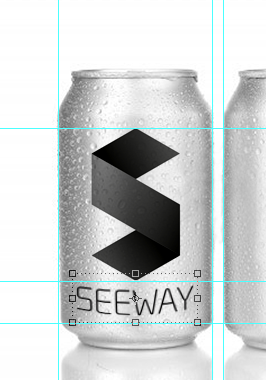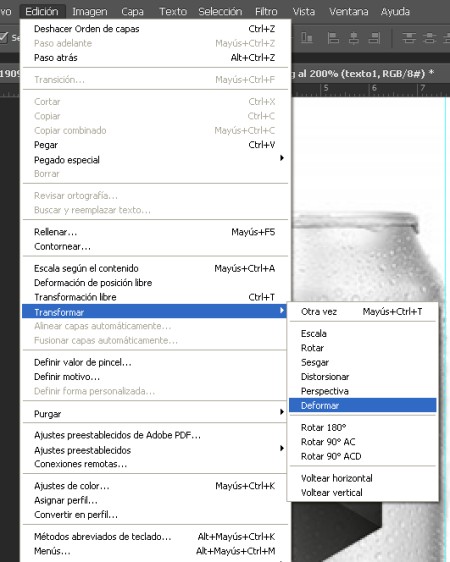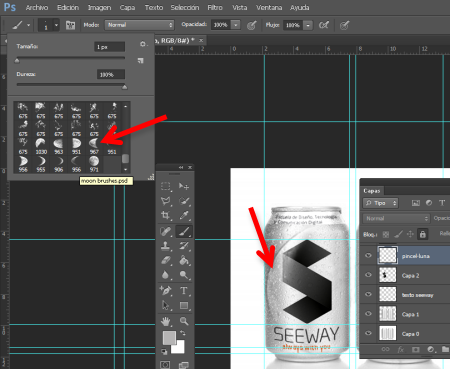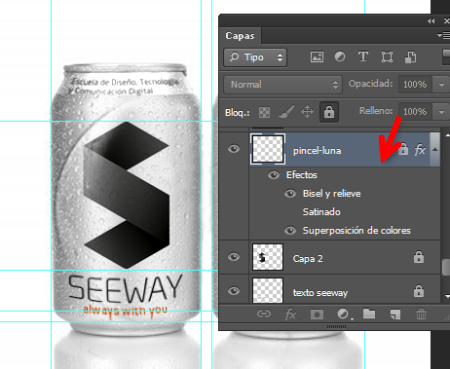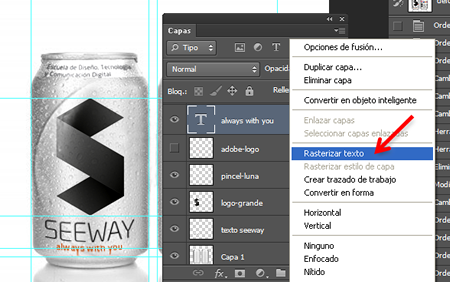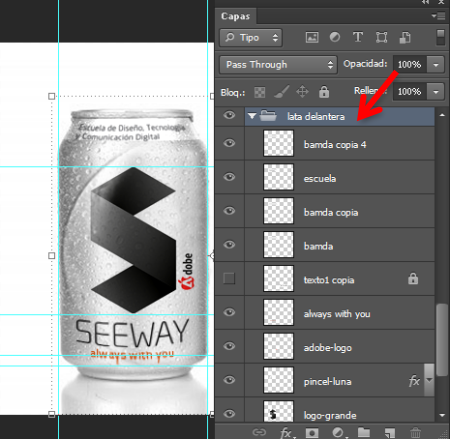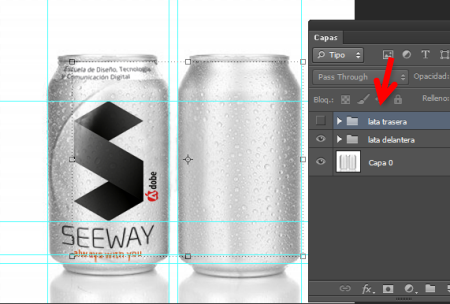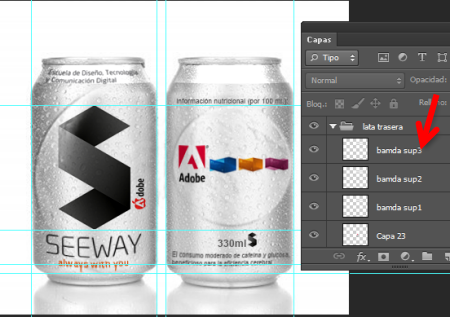Con este sencillo tutorial de Photoshop aprenderás a retocar una foto de manera profesional usando el comando deformar en Photoshop.
1.Abre la fotografía en Photoshop que quieras retocar.
2.Selecciona la herramienta varita mágica o selección rápida y selecciona las latas.
3.Copia la selección y pégala en una capa nueva.
4.Abre las imágenes que quieras añadir y con la herramienta mover arrastralas hasta tu archivo
5. Sitúalas donde más te interese
6. Arrastra dos guías verticales y sitúalas en los bordes izquierdo y derecho de las latas.
Estas guías te servirán de referencia para corregir la perspectiva con el comando deformar
7. Aplica a estas capas el modo de fusión Multiplicar.
8. Saca unas guías verticales.Estas guías te servirán para poder deformar bien las imágenes.
9. Selecciona la primera imagen y aplica la malla de deformación. Ves al menú Edición > Transformar > Deformar.
10. Con la capa de la imagen seleccionada ves a Edición>Transformar >Deformar y deforma la imagen siguiendo los bordes de la lata.Mueve los puntos de control inferior izquierdo e inferior derecho para ajustarlos bordes inferiores de las latas con las guias que has sacado anteriormente. Luego mueve los manipuladores del control superior izquierdo y derecho para dejar las imágenes perfectamente verticales.
11. Selecciona tu imagen y ajusta los niveles . Ves a menú>Imagen>Niveles y arrastra el marcador del negro hacia la derecha. Repite este paso para todas las imágenes que quieras añadir.
12.Decora la lata como te guste. En este ejemplo hemos descargado unos pinceles de forma de luna. Selecciona un pincel de luna creciente, adapta el
tamaño del pincel y pinta en medio de la lata en una capa por debajo del logo.
13.Selecciona la capa de la luna y añádele los efectos de capa que creas convenientes.
14.Selecciona la herramenta texto y añade un par de textos o más imagenes.
Para poder deformar el texto que es vectorial primero lo tendras que rasterizar, es decir
convertirlo a mapa de bits. Para esto selecciona la capa de texto y del submeu del botón derecho selecciona “Rasterizar Texto”.
15.Acaba de diseñar la parte delantera de la lata. En el panel de capas crea una carpeta y mete todas las capas dentro. Esto te servirá para poder tener
ordenadas las capas ya que ahora tendrás que hacer la parte trasera de la lata.
16. Crea una nueva carpeta para la parte trasera de tu lata.
17.Trabaja con las capas dentro de la carpeta.
Repite los mismos pasos para diseñar la parte trasera de la lata, añade imágenes y recuerda rasterizar el texto, usa las fusiones de capa y los estilos y aplícales el comando Deformar.
18. Así es como ha quedado nuestra lata!

¿Quieres aprender mucho más?
Infórmate sobre todos nuestros Cursos de Photoshop que ofrecemos en Barcelona.